Frequently Asked Questions
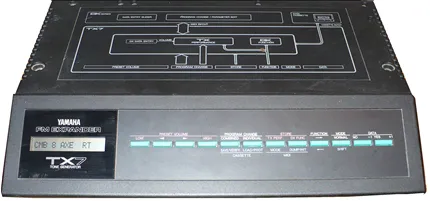
1. Download/Installation Issues
Can't install or download DXM, SYM or XYM?
Firefox, Chrome and Edge all support the ClickOnce installer.
After clicking on Install Now here's what happens:
You may be prompted to download the installer file.
In Firefox click on Save File.

In Chrome click on Keep.

In Edge click on Open.

After the download prompt Edge will immediately begin installing your app.
In Firefox or Chrome go to the download area of the browser and click on the installer file to begin installation.

In Firefox or Chrome you may be asked whether to run the installer.


Click on Install in the next dialog


When the download completes a further security warning may appear.
Click on More Info

In the final dialog click on Run Anyway

The app. installs and runs.
If the installer does not complete as above, check the following:
Browser compatability:
Some older versions of Firefox and Chrome may not support the installer.
An add-in is available for Firefox from Microsoft. Get it here.
For Chrome an add-in is also available from the Chrome webstore but it is unreliable and not recommended.
.Net Version:
The current versions of DXM, SYM and XYM require .Net version 8 or higher installed on your computer.
If .Net8 is not already installed, it will normally be installed automatically as part of the ClickOnce installation
You can check which version of .Net is installed on your machine by Clicking on the Search item in the WIndows taskbar: type Command Prompt and then dotnet --version
More info on detecting installed versions of .net here
If .Net 8 is not already installed, or automatic installation fails, a dialog may appear when the app. runs with the message
"The program cannot start. Contact application vendor".
If this happens you can install the latest .net 8 from here.
Having checked the above issues, if you are still unable to install you can get further help here
When you download an app. from FM-Alive the download and installation process is managed by ClickOnce.
ClickOnce installs your download to a pre-determined location on your computer so that it can be automatically updated.
Get more information on ClickOnce here.
ClickOnce does away completely with the need to unpack zip files and run setup programs. The installer puts your program files in a pre-determined location in your user account on your first fixed hard drive. (normally c:)
You can't choose an alternative location and if you move the program files from this location, or use a download manager to put the files somewhere else, the application will not work properly.
The installer must be able to locate the program files in order to provide automatic updates.
Whilst the program files are installed to a fixed location, you can of course store your patches and other data anywhere you like.
The patch library and various other data files are placed in a folder with the following illustrative path:
Drive:/Users/UserName/FM-Alive/DX Manager/Data
If ClickOnce hits a problem during the download or installation process it will post a dialog saying:
"The application can't start, contact the application vendor for assistance"
Click on the Details button in this dialog to view the ClickOnce installation log file.
This should help pinpoint why the install failed. The more common causes include:
.Net8 is not installed on your computer(see above
A download manager interfered with the download process (switch it off temporarily)
A virus checker quarantined or barred the download (see below)
The program files were moved from the installation folder (it must be installed by ClickOnce).
To fix the problem first remove any failed installation from
Window Start>Settings>Apps and Features>DXM/SYM or XYM>Remove.
Then simply re-download the application.
Occasionally ClickOnce's download cache may become corrupted.
It can be reset by deleting the C:\Users\User Name\AppData\Local\Apps\2.0 folder.
Can I transfer my installation to another machine?
Yes, just download/install a fresh copy to your new machine.
If you have registered then re-enter your registration details when the dialog appears on program startup.
How do I reinstall after a hard disk crash?
Just download/install a fresh copy to your machine.
If you have registered then re-enter your registration details when the dialog appears on program startup.
Norton (or any virus/malware checker) quarantines or prevents my download. Is there a fix?
Try switching your virus checker off temporarily and then re-download. You may need to declare the download file as safe to your checker. Occasionally the checker may corrupt ClickOnce's download cache. It can be reset by deleting C:\Documents and Settings\User NameAppData\Local\Apps\2.0
The most common setup issues are MIDI related - getting DXM, SYM or XYM to work with your particular computer, MIDI device and synth.
These two troubleshooters - one for DXM and one for SYM - can help solve common MIDI setup problems.
XYM users - follow the DXM troubleshooter when connecting to a DX series synth or the SYM troubleshooter for a SY series synth.
3. Questions common to DXM, SYM and XYM
- How do I buy the app?
- I can't connect to Stripe
- What's new in the .Net Apps ?
- Which versions of Windows does the app. work under ?
- Which synths are supported ?
- Are floppy disk file formats are supported ?
- I can't find the free patches that come with the app?
- "An error occured whilst checking xxxx.dat - the file may be corrupted "
- Will the app. run on a Mac ?
Download/install the app. When the installation is finished it will run automatically. You can then purchase either by clicking on Register Now in the Help menu, or simply restart the app to see a purchase option dialog - in either case click on Buy Now in the dialog.
You will be transferred to Stripe where you can complete the purchase by card. On completion of the purchase, your copy will be automatically registered and activated.
Please check which version of the app you have installed.
You can check the version in the apps' Main Menu >Help>About
The first live releases had the following build ids:
DXM Build 7.0.8404.17249
SYM Build 7.0.8404.17481
XYM Build 7.0.8401.31622
If your installed version has a lower build number, such as 7.0.8400.20826, you will need to reinstall the latest build.
To do this remove your current version from
Windows Start>Settings>Apps>App Name, eg XY Manager 7>Uninstall>Remove
Then just download/install the app. again from FM-Alive
You should now be able to complete a Stripe purchase.
.Net replaces the Net Framework as the platform for future development of DXM7, SYM7 and XYM7.
The FM-Alive apps have been substantially rebuilt for the .Net environment whilst retaining the "look and feel" of earlier versions.
Substantial security improvements, a new payments interface to Stripe, and a modern messaging system (gRPC) for accessing web services are included.
The FM-Alive site has been redeveloped using MS Blazor whilst retaining the "look and feel" of earlier versions.
ClickOnce has been retained as the app installer with minor changes to in-app updating.
The final NetFx versions of the apps (5.5) will remain available on the legacy site.
Which versions of Windows can I use with these apps ?
DXM7,SYM7 and XYM7 run on any Windows O/S from 8.1 on. For earlier versions of the apps that are compatible with any Windows O/S from XPSP3 on please refer to the legacy site.
DXM fully supports the original MKI DX7, the MKII DX7, and the TX802 tone generator. Most other 6 operator DX/TX series synth will also work with DXM although some have unique features that are not presently supported. As a minimum though voice patch management and editing is nearly always supported.
DXM also supports most 4-Op FM synths including "first generation" models such as the DX21, DX27, DX100 and FB01 and "second generation" models such as the TX81Z, DX11 and V50. The DX9 is not supported.
Second generation 4-Op models have additional features such as performances, effects, microtuning etc. These are all supported in DXM as tool editors. In addition the enhanced voice patch parameters of these models is also supported.
DXM also works with some "modern" keyboard synths or hardware emulators like the DX200 or software synths like the FM7 that emulate the classic DX7.
SYM supports the SY77, SY99 and TG77. The SY85, SY55/TG55 and SY22 synths are not supported.
XYM supports all synths supported by DXM and SYM.
Are floppy disk file formats are supported ?
Yes. To read a floppy disk file (*.ixx for DX7IIFD or *.jxx/*.txx for SY77 or SY99), just open the file in the usual way( File>Open).
Floppy disk files can also be created (File>New). More information on this is available in the Help system (press F1 when the New File Options DIalog opens).
Where are the public domain patches that come with the app?
The PD patch files are copied to your Local User Application Data folder. A typical path would look like:
c:/users/yourname/appdata/local/fm-alive/dx manager/data
Several DX format files are included although most of the public domain patches are in the file DXAll which is supplied in two versions. DXAll.dat contains patches in simple alphabetical order whereas DXAll.dxm contains the same patches grouped into various categories. The file DXRT contains about 200 high quality DX patches.
SY format files include factory voice patches for the SY77 and SY99, a PD patch file and some converted DX format files There are a number of other files in this folder that can be accessed by the appropriate tool editor.
When you select a file to open as a voice data file in the app, it checks to see that the file really contains valid voice data. If it doesn't or there is anything else in the file you get the above error.
In SYM the error can occur following a download to the PatchViewer window using the Get All button. This does as it says - it downloads everything from your synth such as multis, samples (SY99) and waveforms (SY99) in addition to voice patches. If you save the download as a single sysex file and then attempt to re-open the file you get the above error.
All three apps. run fine on the Mac using a PC emulator such as Parallels Desktop.
- Where can I get the original factory patches for my DX7?
- Where can I get the DX7 Operating Manuals?
- Where can I get the DX7's MIDI specification ?
- I have an a E! card installed in my DX7. Is it supported ?
- What about later DX FM synth, cards and clones such as the PLG150DX plug-in, DX200, FS1R or Native Instruments FM7 softsynth ?
Where can I get the original factory patches for my DX7?
The MKI DX7 came with two ROM cartridges which contain 4 banks of 32 patches: Master,Keyboard & Plucked group, Orchestral and Percussive Group and Synth Complex and Effects Group, of which the first contains the patches originally in the DX7's internal memory.
You can download a zip file that contains these four banks as .dat files - use DXM or XYM to upload them to your synth.
The MKII DX7 has two internal banks of 32 patches. Download a zip file that contains these two banks in .dxm format - use DXM to upload them to your synth.
Where can I get the DX7 Operating Manuals?
You can download the DX7 manuals in .pdf format from Yamaha. - just enter DX7 in the Model Name search box.
Where can I get the DX7's MIDI specification ?
You can download the DX7II MIDI specification here.
The proprietary features of E! are not supported , but the cards are compatible with DXM - you can upload/download and edit patches in the usual way.
DXM will work with any virtual synth, card or clone that conforms to the DX7 MK1 or Mk2 Midi specification. Regarding the PLG 150DX plug-in, the DX simulator supplied with the board uses a proprietary sysex format that is not compatible with the traditional DX formats. However you can upload traditional DX format patches to the PLG 150DX.
- Help- my disk drive is broken !
- How to load custom samples
- Floppy disk won't work in SY's disk drive
- User manuals for the SY series
My SY's Disk Drive is Broken - How do I get my data off floppy disks ?
Good news - its 99% certain your disk drive is NOT broken - more likely its' drive belt has worn or broken. You can easily replace this by unscrewing the bottom plate on your SY - lots of screws but it's not difficult. There are three screws holding the drive in place - remove these and the ribbon cable connector from its' socket on the main chassis. Now you can lift the drive out of the machine - turn it over and remove the four small screws holding the drive guard plate in place. Then remove the single screw holding the plastic drive belt guide in place. You can now replace the drive belt by threading it round the motor spindle.
Replacement belts are available on E-Bay - the belt dimensions are 9.6" X .025" x .124" - but a rubber band also works as well as a temporary fix.
If you are handy with a soldering iron then it is possible to replace the SY's drive with a standard PC drive, but you will need to make a custom connecting cable. You can download a zip file with the pinout details.
If it's not the belt and your drive is definitely dead, you can still transfer SY format disk files (*.t01 etc) to SYM or XYM. Just open the file in the normal way from the apps' File>Open menu.
How can I upload custom samples using SYM or XYM ?
You can upload samples to your SY using the MIDI/Send File... menu option. The sample must be in Sample Dump Standard (SDS) format which is the only format recognised by the SY.
There are a vast number of sample format converters available on the net which, for example, will convert .wav formatted files to .sds.
My floppy disk won't work in the SY's disk drive - what's wrong ?
Assuming your drive is working - the red indicator lights up and there is the usual grinding noise as the drive tries to read your disk before you get the message "Bad Disk" - the most likely reason for this error is that you are using a 1.44MB HD floppy disk.
The SY will only read DS-DD floppies formatted to 720K. It shouldn't matter whether the floppy is formatted on your PC or the SY but if you are still getting the "Bad Disk" or "Illegal File" message then try formatting the disk on your SY first (TransactionData/Disk/Format). Note that Windows from XP on doesn't offer a 720K floppy format option, so you have to do the format in DOS or Google for alternatives.
If this doesn't work then your drive belt may be worn - see above
Where can I get user manuals for the SY series ?
For the SY77 here
For the SY99 here

